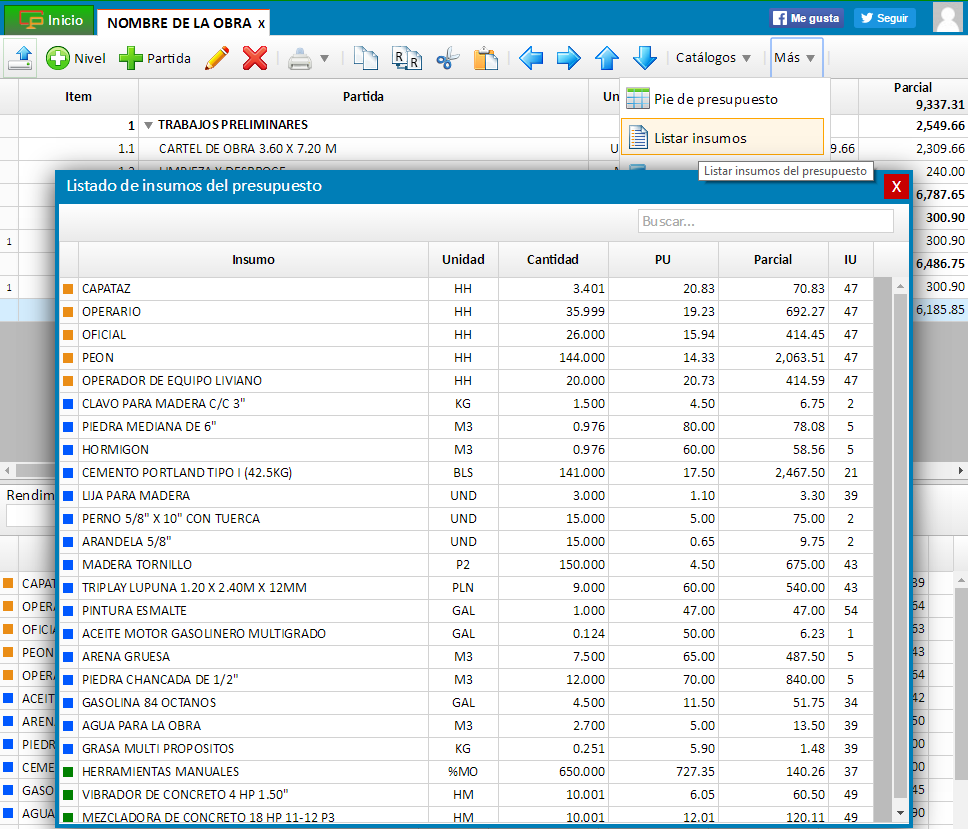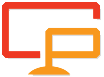 | Presupuestos.pe |
| La manera más sencilla de elaborar presupuestos de obra | |
Manual del Usuario
Indice
- Introducción
- Ventana principal - Ficha Inicio
- Creando un presupuesto
- Creando un nivel en el presupuesto
- Creando una partida
- Creando el análisis de precios unitario de la partida
- Editando un nivel
- Editando una partida
- Eliminando un nivel o partida
- Copiando un nivel o partida
- Replicando una partida
- Configurando el Pie de Presupuesto
- Listar insumos del presupuesto
- Fórmula polinómica
- Reportes de Impresión del presupuesto
- Soporte
Introducción
Presupuestos.pe es una aplicación web para la elaboración de presupuestos y análisis de precios unitarios, la ventaja de nuestro sistema sobre otras aplicaciones de escritorio es que el usuario puede trabajar online desde cualquier dispositivo conectado a internet, sin la preocupación de instalar o mantener programas de terceros o el respaldo de sus datos.
Presupuestos.pe le permite enviar presupuestos entre sus colegas o clientes tan simple o similar a enviar un email, es requisito indispensable que el receptor se encuentre registrado en el sistema.
Presupuestos.pe ofrece a sus usuarios un amplio Catálogo de Insumos y de Análisis de Precios Unitarios con precios referenciales, estos catálogos serán actualizados periódicamente sin la intervención del usuario.
Para mayor información te invitamos a consultar las siguientes secciones de nuestra página web:
Para cualquier sugerencia, consulta o inconveniente con tu cuenta puedes escribirnos a soporte@presupuestos.pe
Ventana principal - Ficha Inicio
Luego de iniciar sesión, visualizará la ficha Inicio donde se listarán de manera automática los presupuestos creados por el usuario así como los enviados a su cuenta procedente de otros usuarios.
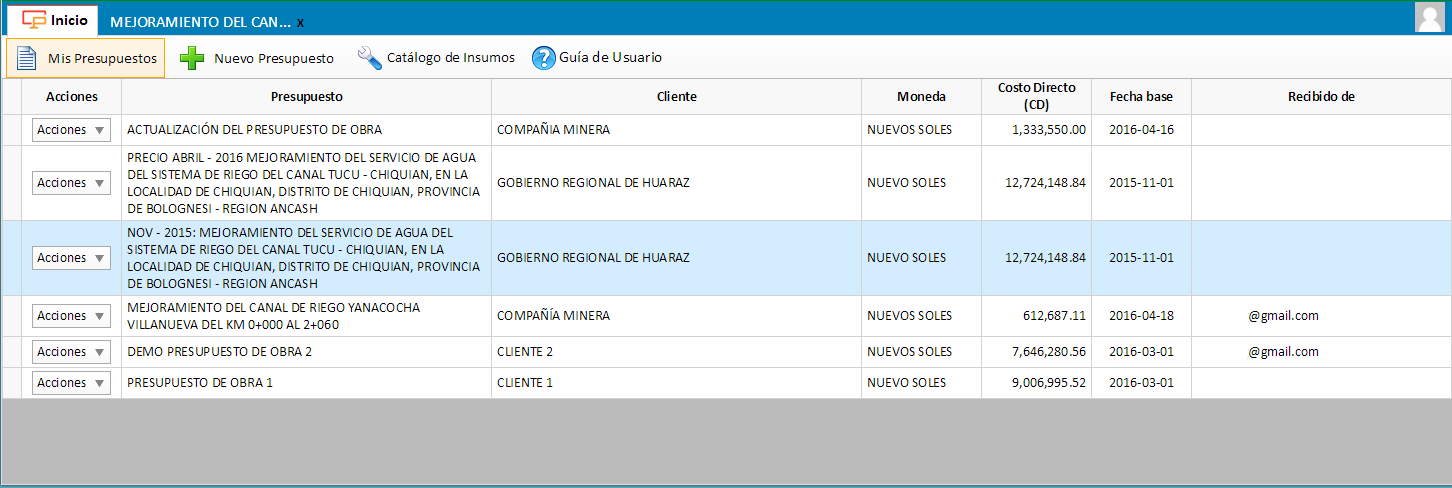
A continuación se describe las acciones de cada botón:
- Mis presupuestos: Actualiza la lista de presupuestos
- Nuevo presupuesto: Crea un nuevo presupuesto
- Catálogo de insumos: Abre el catálogo de insumos, donde se listarán los insumos creados por el usuario, así como los precargados por Presupuestos.pe.
Creando un presupuesto
- Desde la ficha Inicio, haga clic en el botón
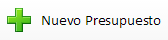 , inmediatamente se visualizará el formulario Nuevo Presupuesto, ingrese los datos solicitados y a continuación haga clic en el botón Aceptar.
, inmediatamente se visualizará el formulario Nuevo Presupuesto, ingrese los datos solicitados y a continuación haga clic en el botón Aceptar.
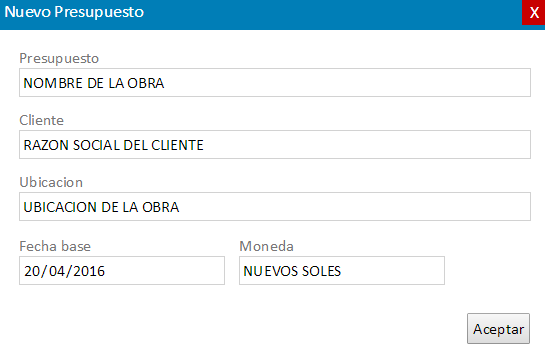
- Una vez creado el presupuesto haga clic en el botón Acciones > Abrir Presupuesto para iniciar el ingreso de partidas y análisis de precios unitarios.
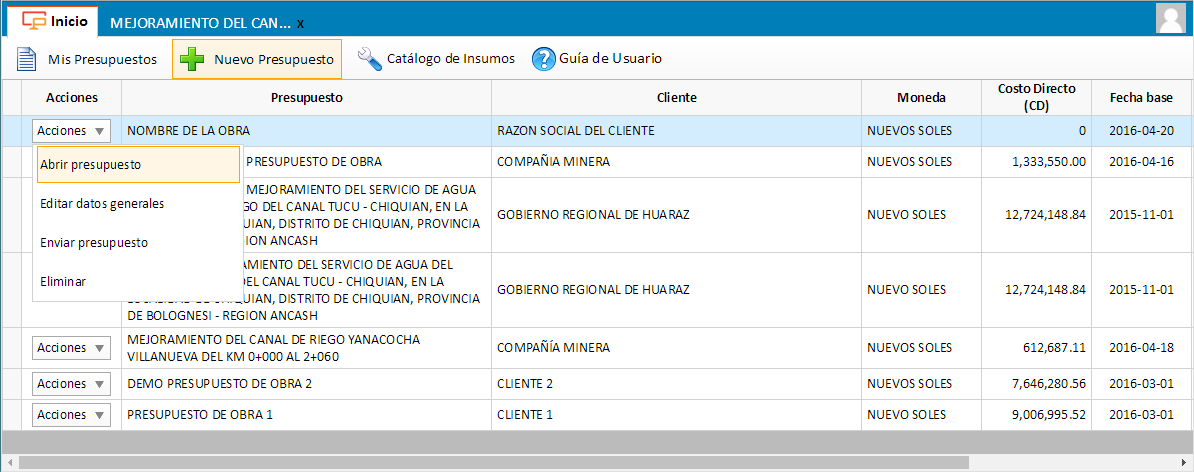
- El presupuesto se abrirá en una nueva ficha, tal como se ilustra a continuación. Es posible abrir varios presupuestos a la vez, cada uno de ellos se abrirá en una ficha diferente.
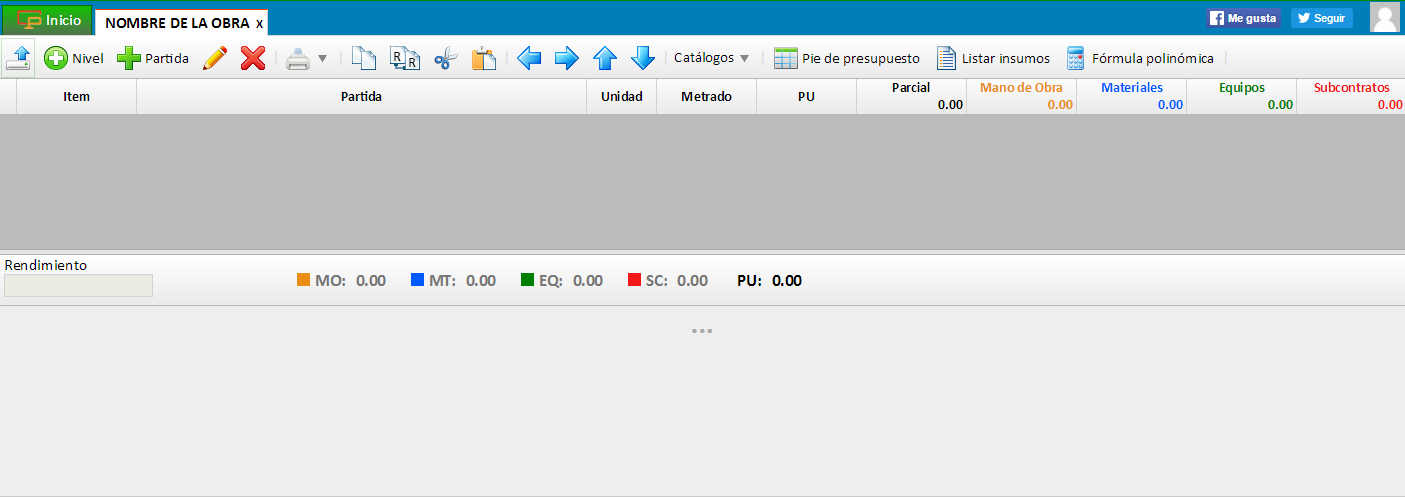
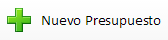 , inmediatamente se visualizará el formulario Nuevo Presupuesto, ingrese los datos solicitados y a continuación haga clic en el botón Aceptar.
, inmediatamente se visualizará el formulario Nuevo Presupuesto, ingrese los datos solicitados y a continuación haga clic en el botón Aceptar.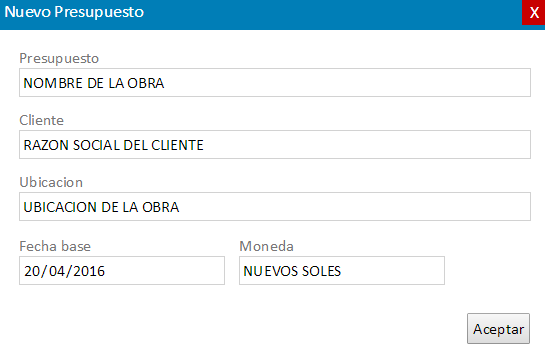
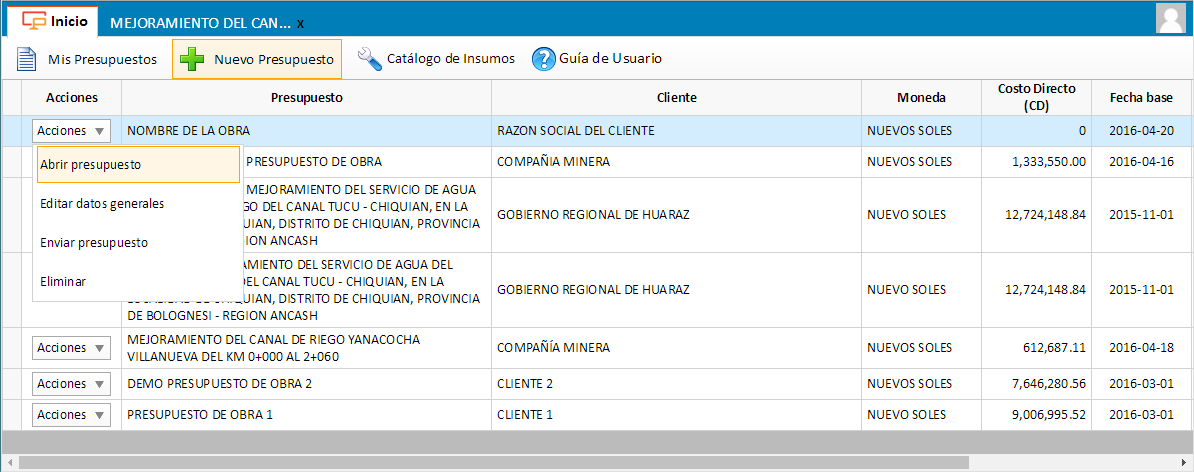
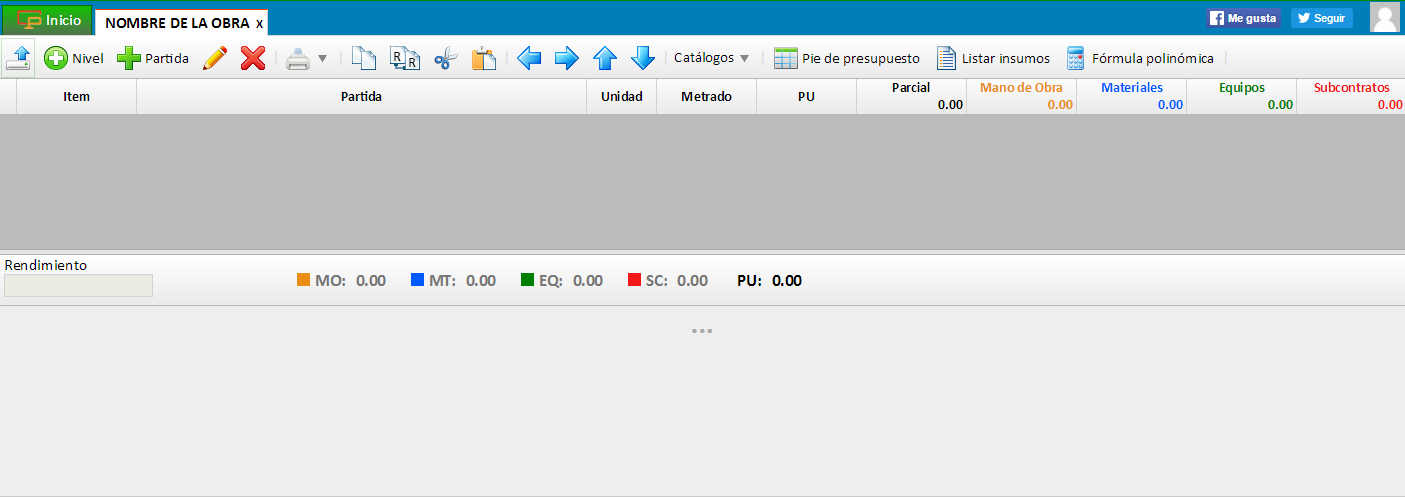
Creando un nivel en el presupuesto
Los niveles permiten agrupar las partidas por fases de obra con la finalidad de obtener parciales del presupuesto por etapas.
- En la barra de herramientas haga clic en el botón Nuevo nivel
 .
.
- En el formulario emergente Nuevo nivel describa el nivel.
- Haga clic en Aceptar para agregar el Nivel a la estructura del presupuesto.
- Para el desarrollo de este tutorial crearemos los niveles: TRABAJOS PRELIMINARES, MOVIMIENTO DE TIERRAS y OBRAS DE CONCRETO ARMADO.
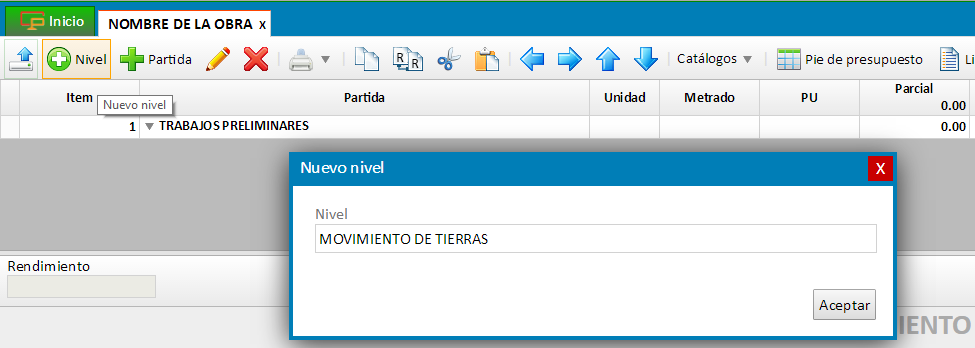
 .
.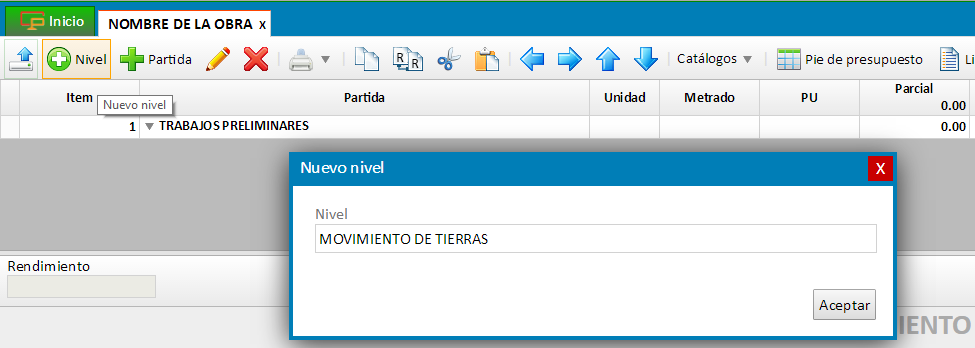
Creando una partida en el presupuesto
Es posible crear partidas de 2 maneras: agregando las partidas precargadas del Catálogo de Análisis de precios unitarios o crear una partida con la descripción que el usuario desee para luego elaborar sus propio análisis de precios unitario.
Primer caso: Agregando partidas precargadas del Catálogo de Análisis de precios unitarios.
Por ejemplo agregaremos la partida "CARTEL DE OBRA 3.60 X 7.20 M" del Catálogo de Análisis de precios unitarios, debajo del nivel TRABAJOS PRELIMINARES.
- En la estructura del presupuesto seleccione el renglón debajo del cual se creará la partida, por ejemplo seleccione el renglón que contiene el nivel TRABAJOS PRELIMINARES.
- En la barra de herramientas haga clic en el botón Nueva Partida
 .
.
- En el formulario emergente Nueva Partida, en el campo Partida digite "CARTEL", para que el sistema busque en su catálogo de Análisis de Precios Unitarios.
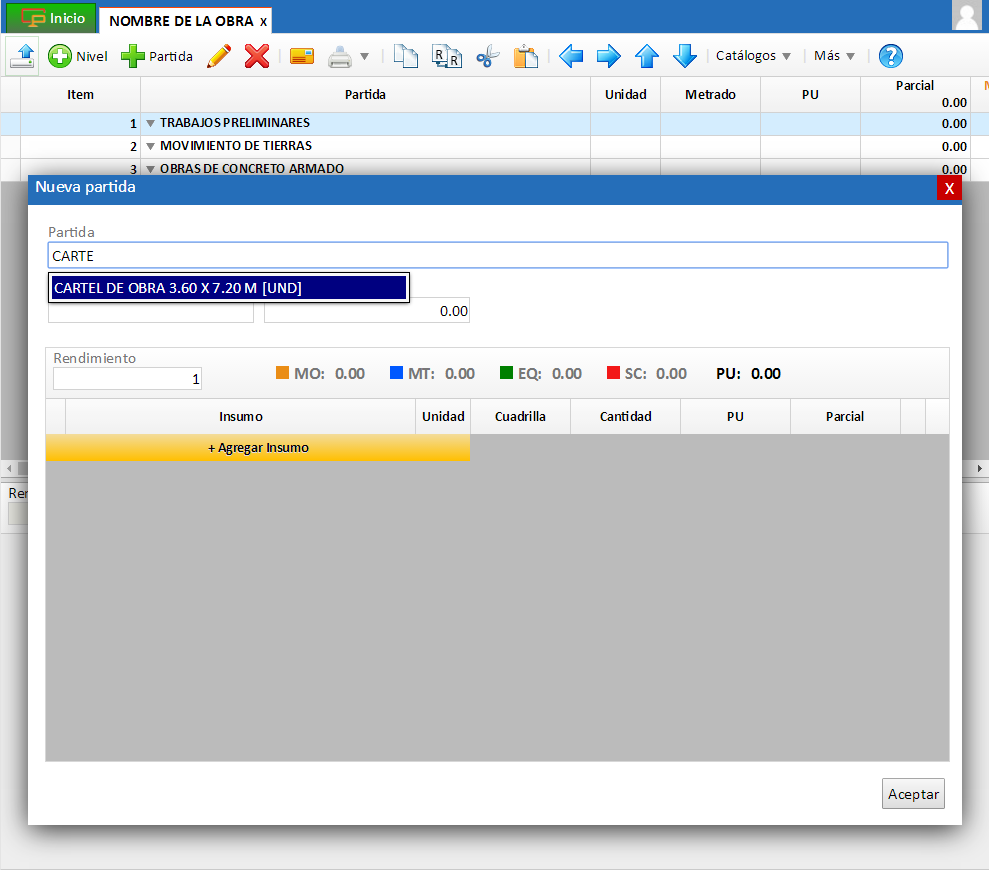
- Acepte la sugerencia del sistema "CARTEL DE OBRA 3.60 X 7.20 M", la unidad será asignada automaticamente, a continuación digite el metrado para esta partida, por ejemplo 1.
- Haga click en Aceptar para agregar la partida a la estructura del presupuesto. Utilice las flechas
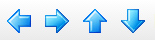 para desplazar o dar el sub nivel correspondiente a la partida.
para desplazar o dar el sub nivel correspondiente a la partida.
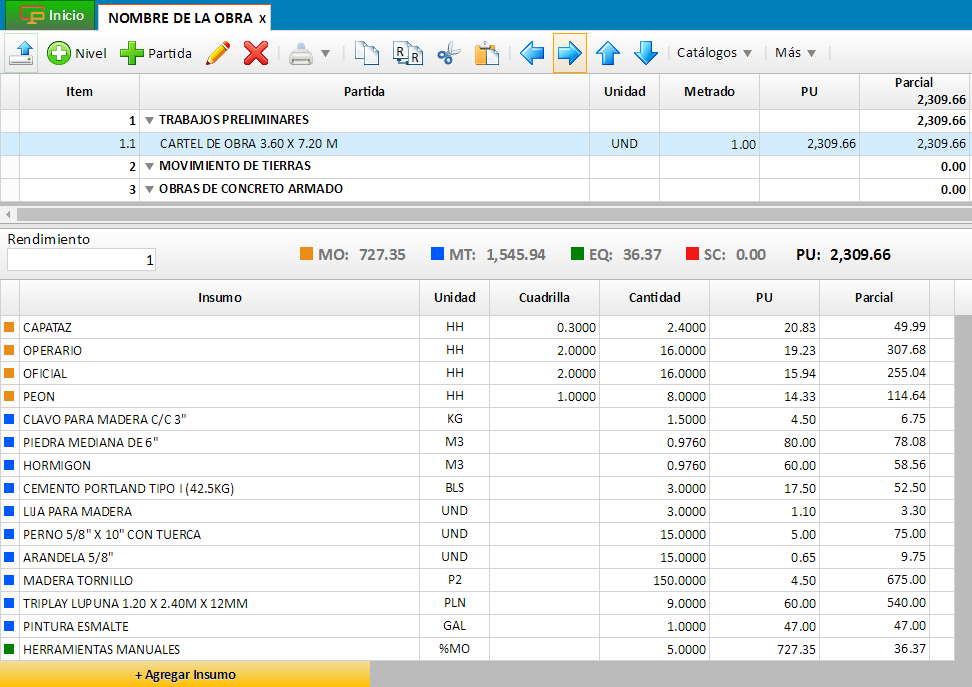
 .
.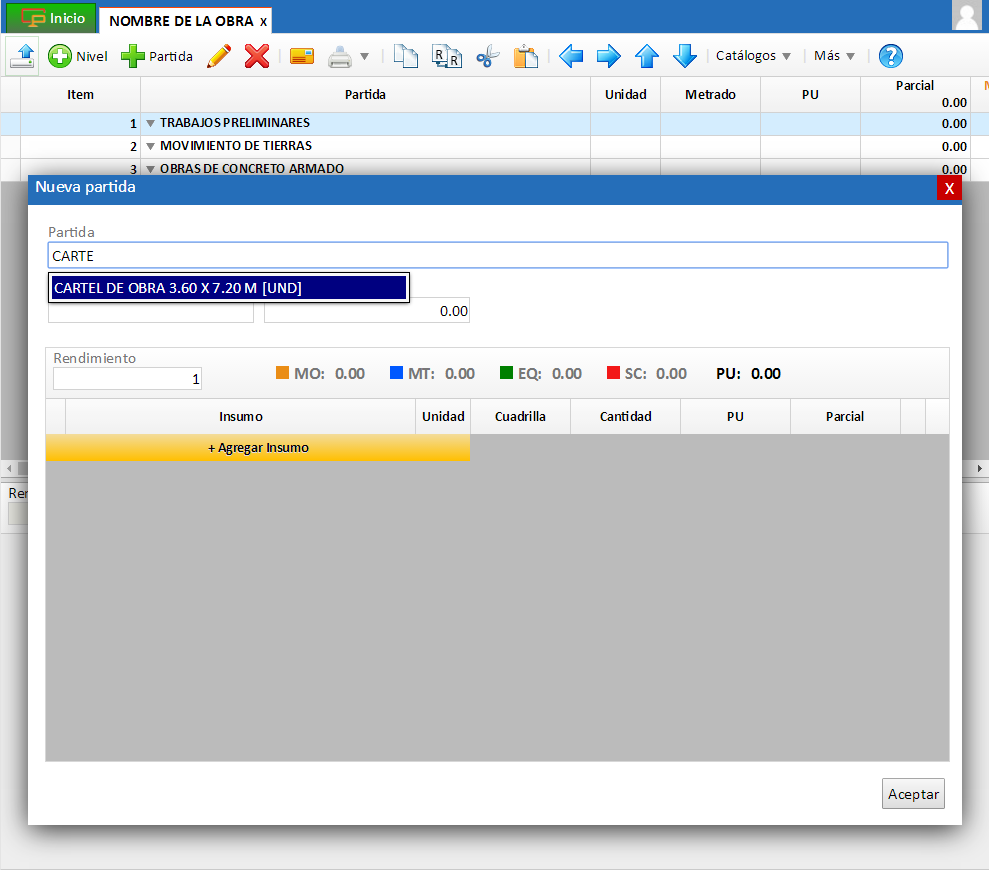
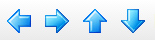 para desplazar o dar el sub nivel correspondiente a la partida.
para desplazar o dar el sub nivel correspondiente a la partida.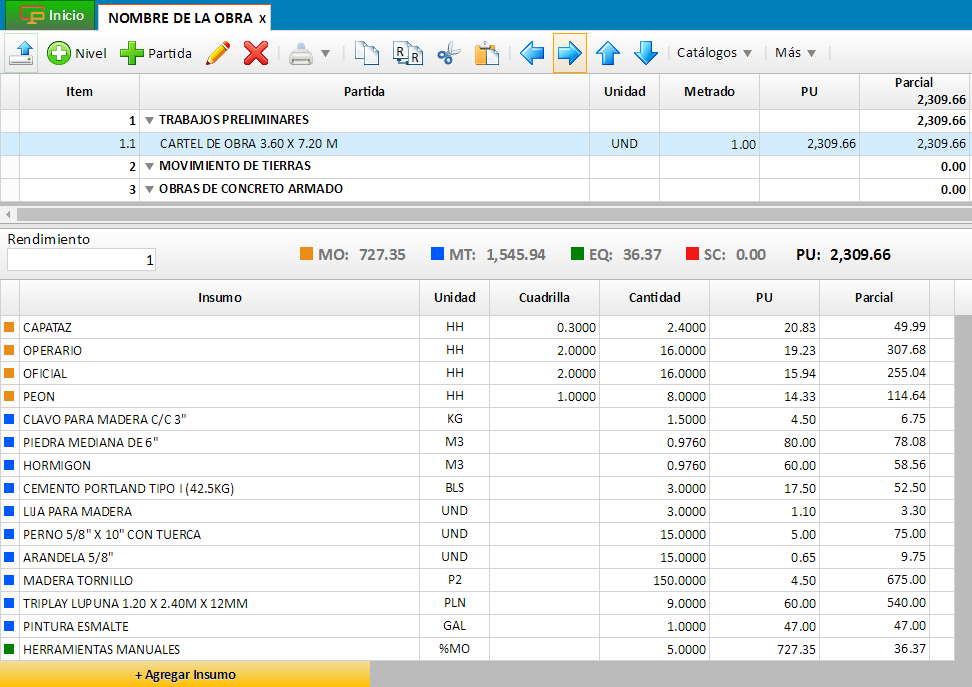
Una vez agregada la partida al presupuesto, el usuario es libre de modificar la descripción, unidad, rendimiento, añadir o eliminar insumos al análisis de precios unitarios, así como de modificar los precios y cantidades de los insumos.
Segundo caso: creando una partida para luego ingresar mi propio Análisis de Precios Unitario.
Agregaremos la partida: EXCAVACION MANUAL EN TERRENO NORMAL, unidada: M3 y metrado: 10
- En la estructura del presupuesto seleccione el renglón debajo del cual se creará la partida, por ejemplo seleccione el renglón que contiene el nivel MOVIMIENTO DE TIERRAS.
- En la barra de herramientas haga clic en el botón Nueva Partida
 .
.
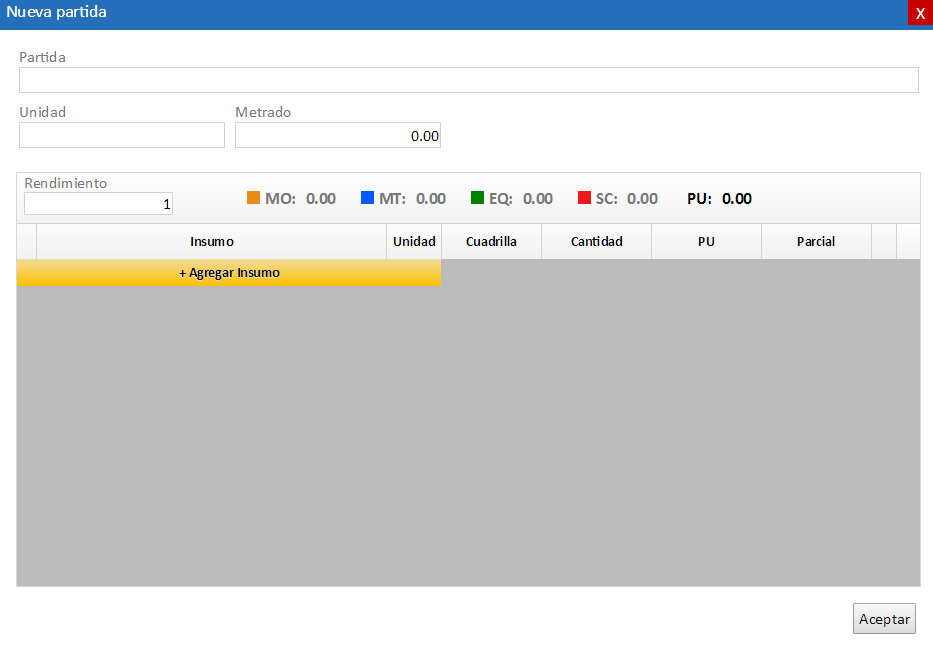
- En el formulario emergente describa la partida, el sistema le mostrará sugerencias o mostrará el aviso NO HAY RESULTADOS, ignore las sugerencias o advertencia, luego escriba la unidad y metrado.
- Haga click en Aceptar para agregar la partida a la estructura del presupuesto. Utilice las flechas
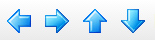 para desplazar o dar el sub nivel correspondiente a la partida.
para desplazar o dar el sub nivel correspondiente a la partida.
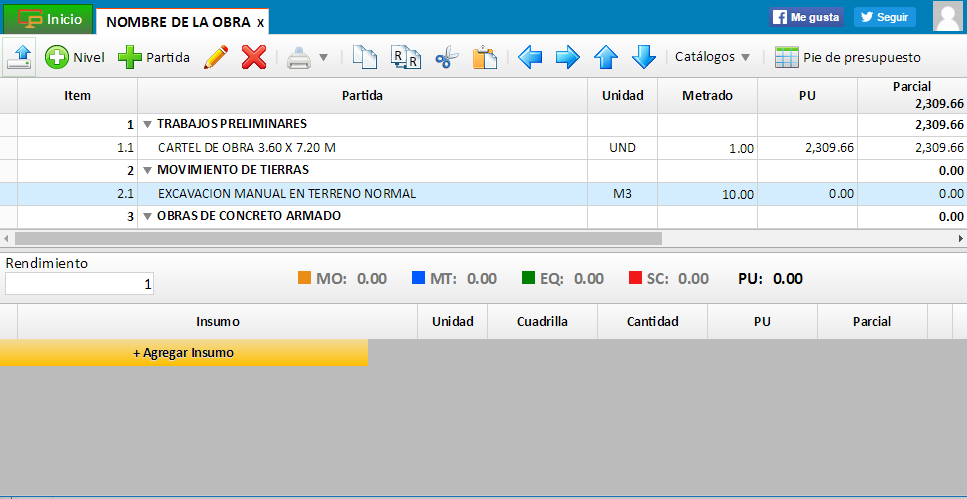
Agregaremos la partida: EXCAVACION MANUAL EN TERRENO NORMAL, unidada: M3 y metrado: 10
- En la estructura del presupuesto seleccione el renglón debajo del cual se creará la partida, por ejemplo seleccione el renglón que contiene el nivel MOVIMIENTO DE TIERRAS.
- En la barra de herramientas haga clic en el botón Nueva Partida
 .
.
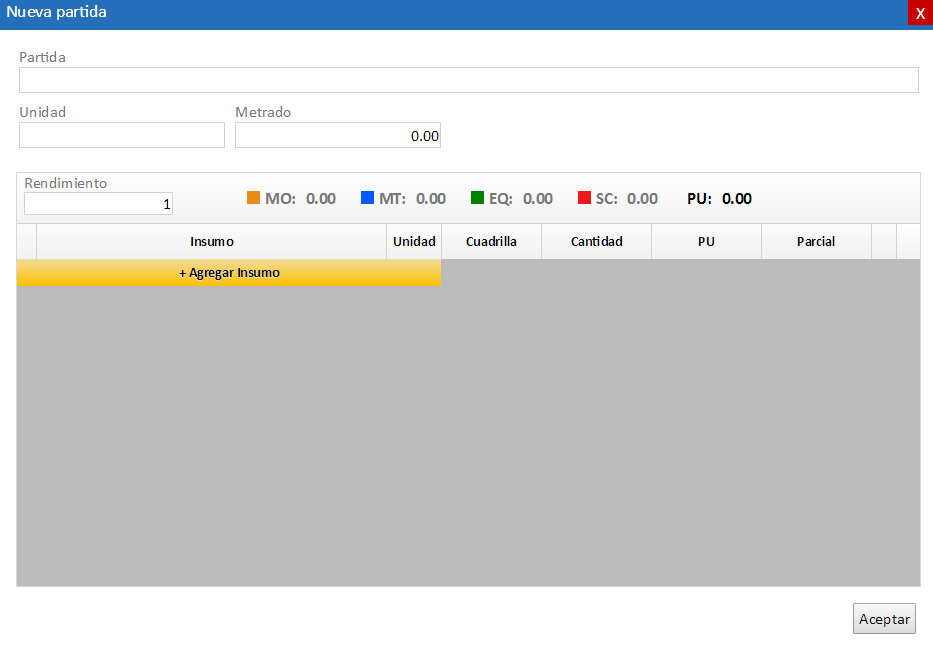
- En el formulario emergente describa la partida, el sistema le mostrará sugerencias o mostrará el aviso NO HAY RESULTADOS, ignore las sugerencias o advertencia, luego escriba la unidad y metrado.
- Haga click en Aceptar para agregar la partida a la estructura del presupuesto. Utilice las flechas
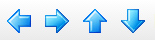 para desplazar o dar el sub nivel correspondiente a la partida.
para desplazar o dar el sub nivel correspondiente a la partida.
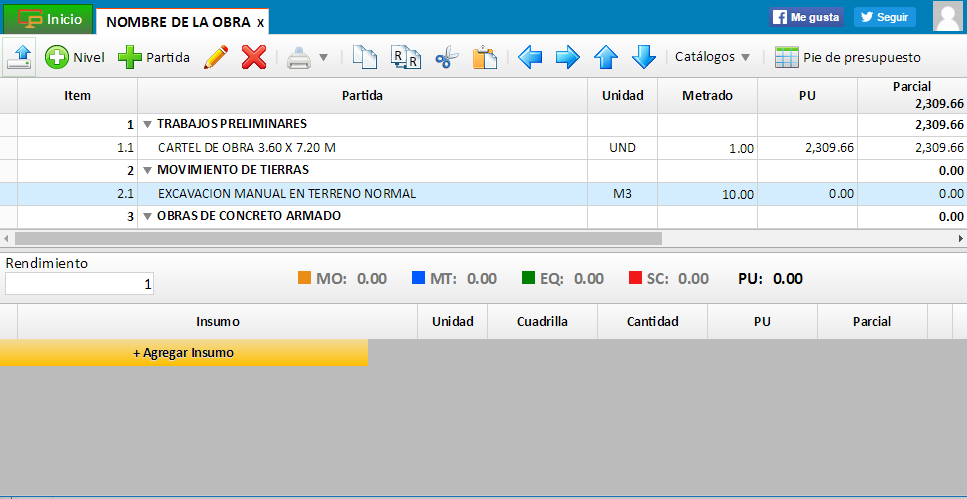
 .
.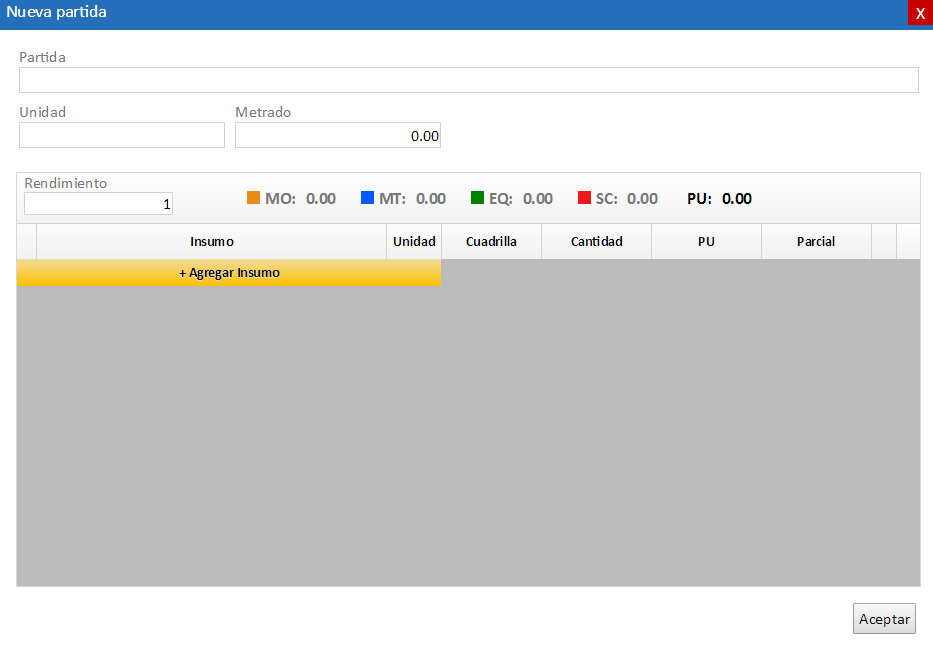
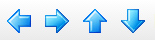 para desplazar o dar el sub nivel correspondiente a la partida.
para desplazar o dar el sub nivel correspondiente a la partida.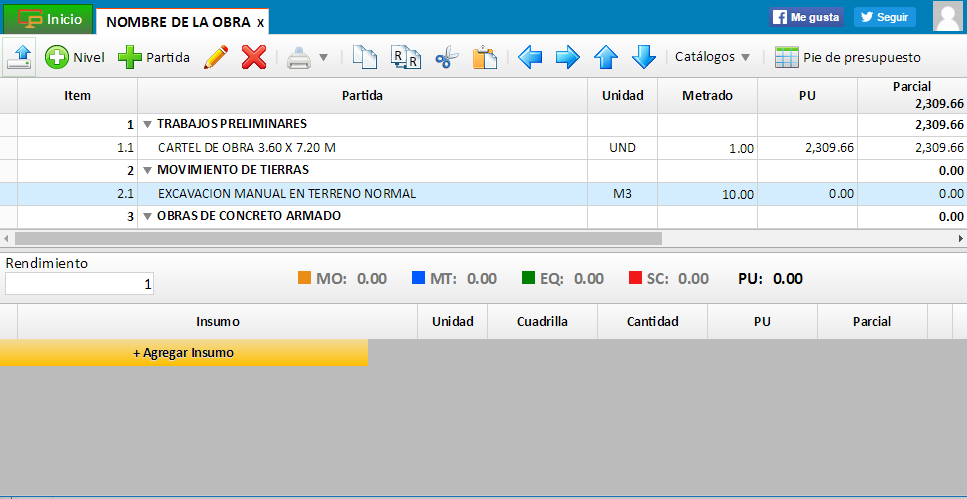
Creando el análisis de precios unitario de la partida
Para la partida: EXCAVACION MANUAL EN TERRENO NORMAL, unidad: M3, elaboraremos el análisis de precios unitario con los siguientes datos:
- rendimiento: 4 M3/DIA,
- cuadrilla 1 PEON
- y equipo 5% del valor de la mano de obra para HERRAMIENTAS MANUALES.
- Sobre la estructura del presupuesto seleccione la partida EXCAVACION MANUAL EN TERRENO NORMAL, la cual creamos en el tópico anteriror, segundo caso.
- Diríjase a la división inferior para iniciar la elaboración del análisis de precio unitario, haga clic sobre el botón +Agregar Insumo
- Para agregar el insumo PEON, en el campo Insumo digite las letras PE, el sistema automáticamente buscará en el Catálogo de Insumos y mostrará sugerencias relacionadas al criterio de búsqueda.
- Sobre la lista de sugerencias haga clic en PEON [HH] para agregarlo al análisis de precios.
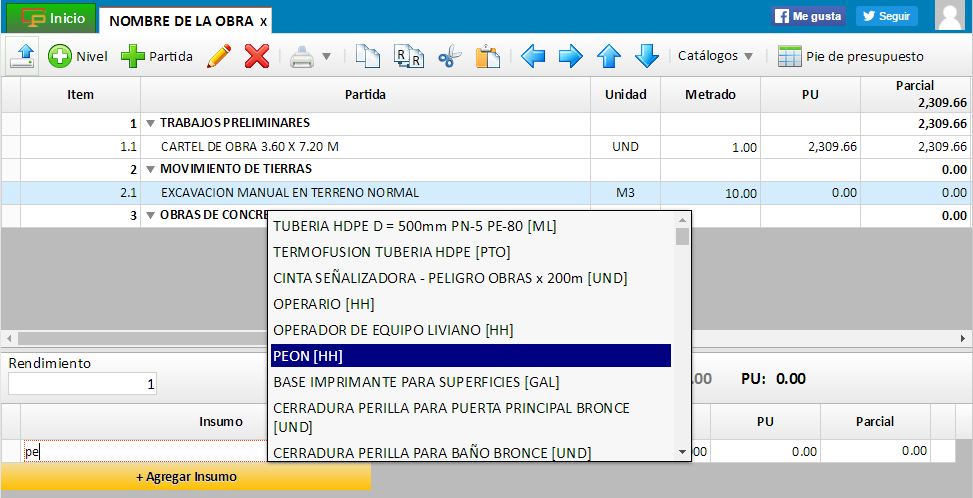
- Repita los pasos 2, 3 y 4 para agregar el insumo HERRAMIENTAS MANUALES
- Complete los campos rendimiento, cuadrilla, cantidad y precios.
- Para eliminar un insumos haga clic sobre la equis rojas en la última columna a la derecha del análisis de precios unitario.
- En la barra superior del análisis de precios unitarios, visualizará los parciales para Mano de obra [MO], Materiales [MT], Equipo [EQ] y Sub contratos [SC], así como el Precio Unitario del análisis [PU].
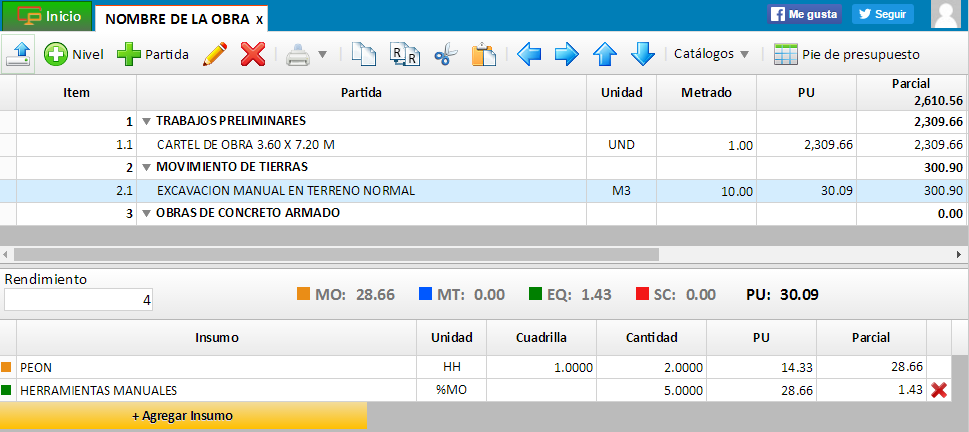
- Si el insumo no existiera, será necesario primero registrarlo en el Catálogo de Insumos.
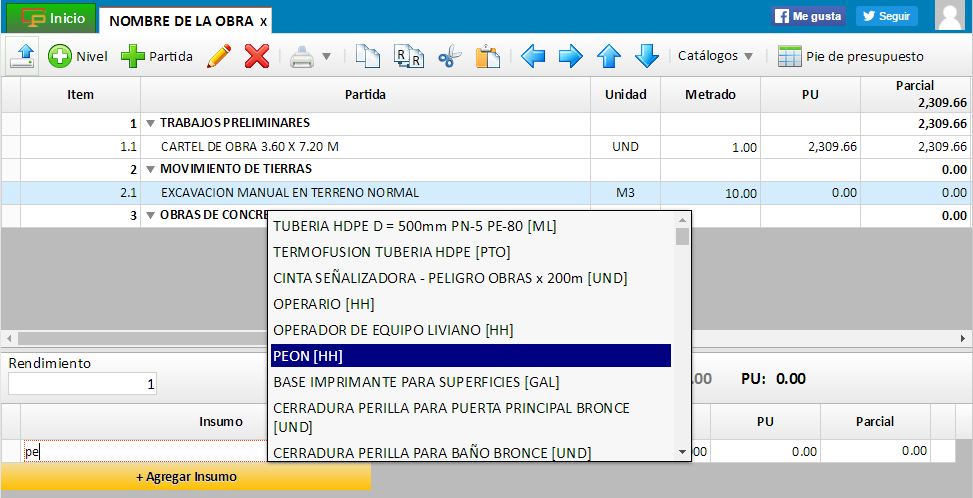
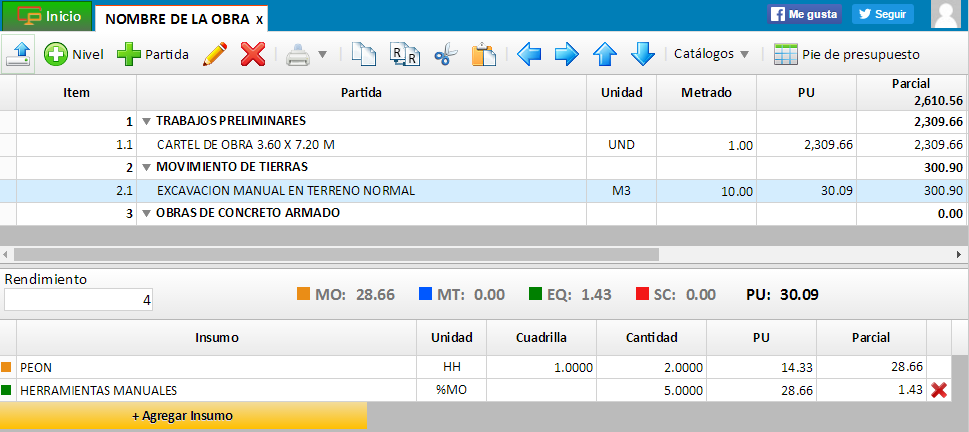
Editando un nivel
- En la estructura del presupuesto seleccione el Nivel a editar.
- En la barra de herramientas haga clic en el botón Editar.
- Reasigne una nueva descripción al nivel.
- Haga clic en Aceptar para registrar los cambios.
Editando una partida
- En la estructura del presupuesto seleccione la partida a editar.
- En la barra de herramientas haga clic en el botón Editar.
- Reasigne una nueva descripción, unidad o metrado.
- Haga clic en Aceptar para registrar los cambios.
Eliminando un nivel o partida
- En la estructura del presupuesto seleccione el nivel o partida a editar.
- En la barra de herramientas haga clic en el botón Eliminar.
- El sistema mostrará un cuadro diálogo solicitando la confirmación de la acción.
Copiando un nivel o partida
- En la estructura del presupuesto seleccione el nivel o partida a copiar.
- En la barra de herramientas haga clic en el botón Copiar.
- En la estructura del presupuesto seleccione la ubicación donde desea pegar la partida.
- En la barra de herramientas haga clic en el botón Pegar.
- En la barra de herramientas haga clic sobre los botones
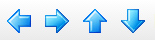 para crear la jerarquía de niveles y subniveles en la estructura del presupuesto.
para crear la jerarquía de niveles y subniveles en la estructura del presupuesto.
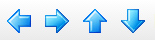 para crear la jerarquía de niveles y subniveles en la estructura del presupuesto.
para crear la jerarquía de niveles y subniveles en la estructura del presupuesto.Replicando una partida
Esta función permite crear un grupo de partidas que compartirán la misma descripción, unidad y análisis de precios unitarios, bastará modificar una de ellas para que los cambios se reflejen en las demás. El campo metrado es el único independiente para el conjunto de partidas replicadas.
Replicar partidas es útil cuando desee agregar la misma actividad en varios niveles del presupuesto y preocuparse de actualizar solo una de ellas para que los cambios sean reflejados en las demás.
Siga los siguientes pasos para replicar una partida:
- En la estructura del presupuesto seleccione la Partida a replicar.
- En la barra de herramientas haga clic en el botón Replicar partida.
- El sistema le indicará el número del grupo bajo el cual se replicarán las partidas.
- En la estructura del presupuesto seleccione la ubicación donde desea pegar la partida replicada.
- En la barra de herramientas haga clic en el botón Pegar.
- En la barra de herramientas haga clic sobre los botones
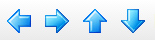 para crear la jerarquía de niveles y subniveles en la estructura del presupuesto.
para crear la jerarquía de niveles y subniveles en la estructura del presupuesto.
- En la figura a continuación observese que se replicó la partida EXCAVACION EN TERRENO NORMAL, bajo el grupo de replica número 1.
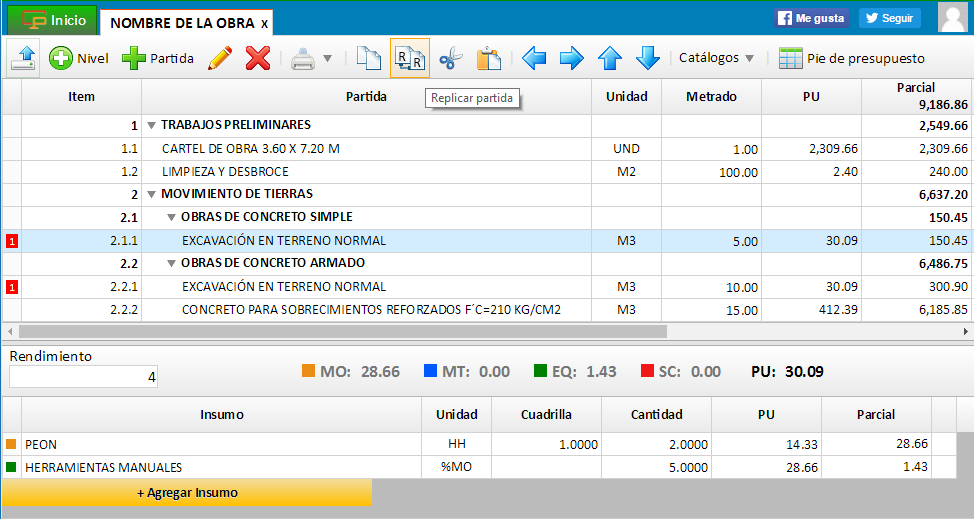
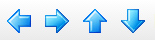 para crear la jerarquía de niveles y subniveles en la estructura del presupuesto.
para crear la jerarquía de niveles y subniveles en la estructura del presupuesto.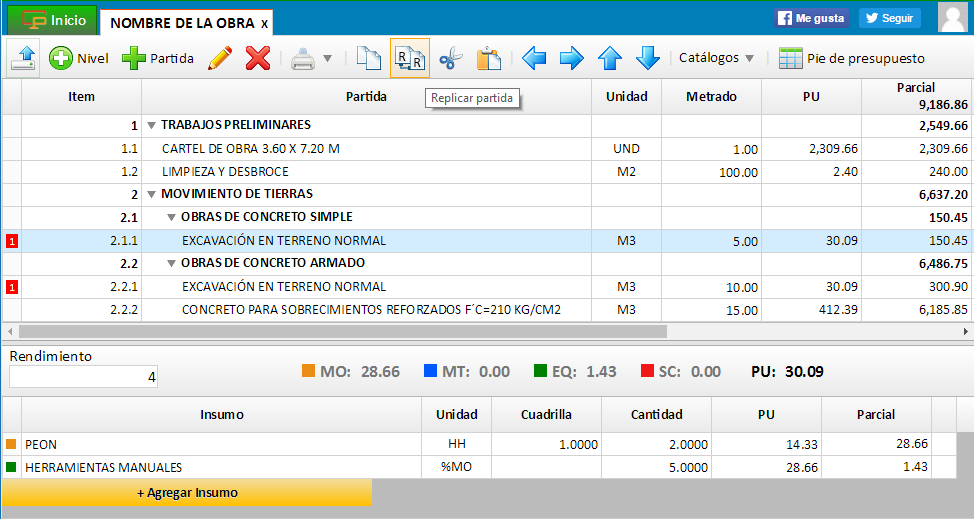
Configurando el Pie de Presupuesto
En la barra de herramientas haga clic sobre el botón Pie de Presupuesto para abrir el formulario modal Pie de presupuesto.
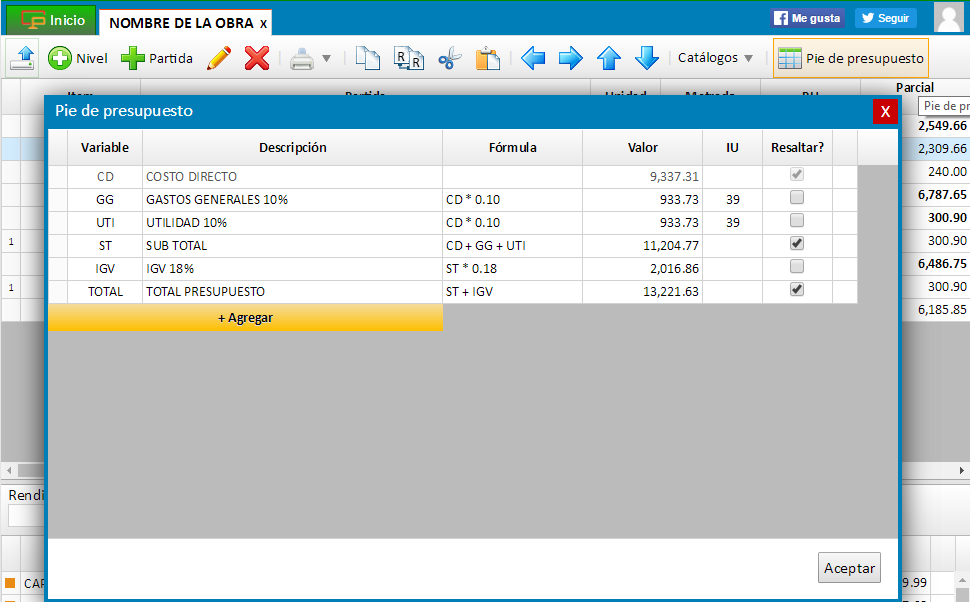
El sistema permite al usuario la configuración y personalización del Pie de Presupuesto. Por defecto al crearse el presupuesto el sistema asigna conceptos estándares al pie de presupuesto, como son:
- Utilidad 10%,
- Gastos Generales 10%,
- Sub total,
- IGV 18%,
- Total del presupuesto,
El usuario es libre de modificar, agregar o eliminar estos conceptos de acuerdo a sus necesidades.
En el primer renglón se tiene el COSTO DIRECTO del presupuesto, representado por la variable CD, este es el único renglón no editable del Pie de Presupuesto.
¿Cómo se definen los conceptos del pie del presupuesto?, supongamos que el usuario desea asignar el concepto 10% de UTILIDAD sobre el COSTO DIRECTO, los criterios para creación de conceptos se resumen en la siguiente tabla.
| Campo | Criterio |
|---|---|
| Variable [ UTI ] |
La variable representa al concepto para fines de propagar su valor en las siguientes líneas del Pie del Presupuesto. Por ejemplo UTI, representará el valor numérico de la descripción “UTILIDAD 10%”. Esta variable podrá ser llamada en el campo Fómula líneas abajo del Pie de Presupuesto para calcular otros conceptos. |
| Descripción [ UTILIDAD 10% ] |
Describe al concepto, por ejemplo: UTILIDAD 10%. |
| Fórmula [ CD * 0.10] |
Define como se calculará el concepto, por ejempo si queremos que la UTILIDAD represente el 10% del COSTO DIRECTO escriba: CD * 0.10, este valor calculado será entregado a la variable del concepto. UTI = CD * 0.10 |
| Valor Si fórmula exite [CAMPO AUTOCALCULADO] Si fórmula no existe [CAMPO MANUAL] |
El sistema calculará este campo en función de la Fórmula asignada en el campo anterior. UTI = CD * 0.10 Si el usuario desea indicar un valor fijo, entonces deje el campo Fórmula en blanco y escriba directamente un valor numérico. UTI = [valor numérico asignado manualmente] |
| IU [Indice Unificado] |
Si desea que este concepto sea considerado para el cálculo de la polinómica, especifíque el IU, de lo contrario déjelo en blanco. |
| Resaltar? | En caso el usuario desee que este concepto sea sobreado en el reporte de impresión, active el checkbox. |
Listar insumos del presupuesto
En la barra de herramientas haga clic sobre el botón Listar Insumos para abrir el formulario modal Listado de insumos del presupuesto.
Sobre este formulario el usuario puedo modificar el precio unitario de cualquier insumos, excepto de los insumos comodines [%MO, %MT, %EQ, %EQ].
También es posible modificar el Índice Unificado relacionado al insumos, lo cual es útil para la elaboración de la fórmula polinómica.
Si necesita ubicar rápidamente un insumos específico, escriba la descripción del insumos en el campo Buscar…, y presione Enter, para volver a visualizar todos los insumos, deje en blanco el campo Buscar… y presione Enter.
Fórmula polinómica
En la barra de herramientas haga clic sobre el botón Fórmula Polinómica para abrir el formulario modal Fórmula Polinómica.
En función a la incidencia de cada Insumo, así como los Indices Unificados indicados para cada concepto en el Pie del Presupuesto, el sistema calculará el valor de la columna Coeficiente, generando el resumen como se muestra a continuación.
A través del campo Monomio agrupe los Índices Unificados de acuerdo al criterio con los que elaborará la fórmula polinómica.
Así también debe completar el campo Símbolo que será la abreviatura que representará al monomio.
Una vez concluido la elaboración de la fórmula polinómica haga clic sobre el botón Aceptar para guardar los cambios.
En la siguiente vez que consulte la Fórmula polinómica, el sistema le advertirá que ya existe una fórmula elaborada y preguntará si el usuario desea volver a recalcularla, haga clic en Aceptar para recalcular o de lo contrario haga clic en Cancelar para visualizar la existente sin recalcular.
Reportes de Impresión del presupuesto.
El sistema le permite descargar en versión PDF y en formato A4 para impresión los siguientes reportes:
- Presupuesto.
- Análisis de precios unitarios.
- Listado de Insumos del presupuesto.
- Fórmula polinómica.
Ubíquese en la barra de herramientas sobre el botón Imprimir, despliegue el sub menú y a continuación haga clic sobre el tipo de reporte a imprimir.
En breve observará en la barra de descargar del navegador el reporte PDF solicitado.
Si desea que la razón social de su empresa salga impresa en los reportes, haga clic sobre el icono del Usuario vaya a Configuración de la cuenta y llene los datos de facturación, campo razón social.
Soporte.